Light objects placed through Sapien are not
intended to light the entire level and should be used in
moderation.
To place a light
1.
In
Sapien, open the scenario.
2.
In the
Hierarchy Pane, click the Mission folder, the
Lighting Data folder, the Lights folder, and then
Edit Palettes.
3.
In the
Object Class drop-down list, select the light object class
if it is not already selected, and then click Add.
4.
Browse to
the light tag you want to add (typically, in
\tags\effects\generic_lights), click Add Tags, and then
click Done.
5.
In the
Hierarchy Pane, click the light, and then right-click
in the Game Window to place the light.
6.
With the
light selected, assign a type in the Properties
Palette.
7.
Save the
scenario.
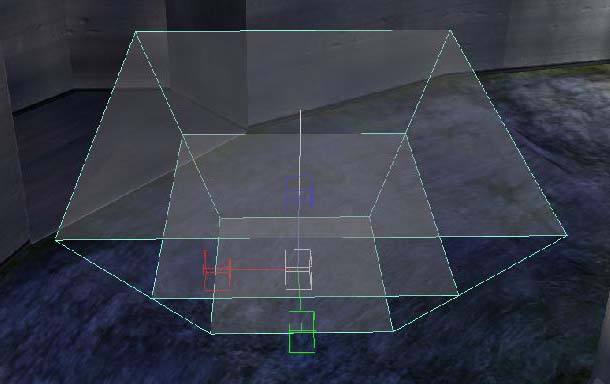
A generic light object.
Resizing
and Positioning a Light
Most aspects of a light object can be controlled
using the Asset Manipulation Gizmo, including its size, shape, and
brightness planes; however, to adjust these properties, the light
must be set for custom geometry.
To set a light for custom
geometry
·
In the Properties
Palette, select Custom
Geometry in the Flags section.

The custom geometry
flag.
When a light is set for custom geometry, it has
two Asset Manipulation Gizmos instead of one.
|
To
|
Press
|
|
Adjust the height of the light planes
|
ALT
|
|
Adjust the size of the light cone
|
CTRL
|
|
Access the rotation handles
|
SHIFT
|
Note that these properties can be adjusted in the
Properties Palette with more precision.